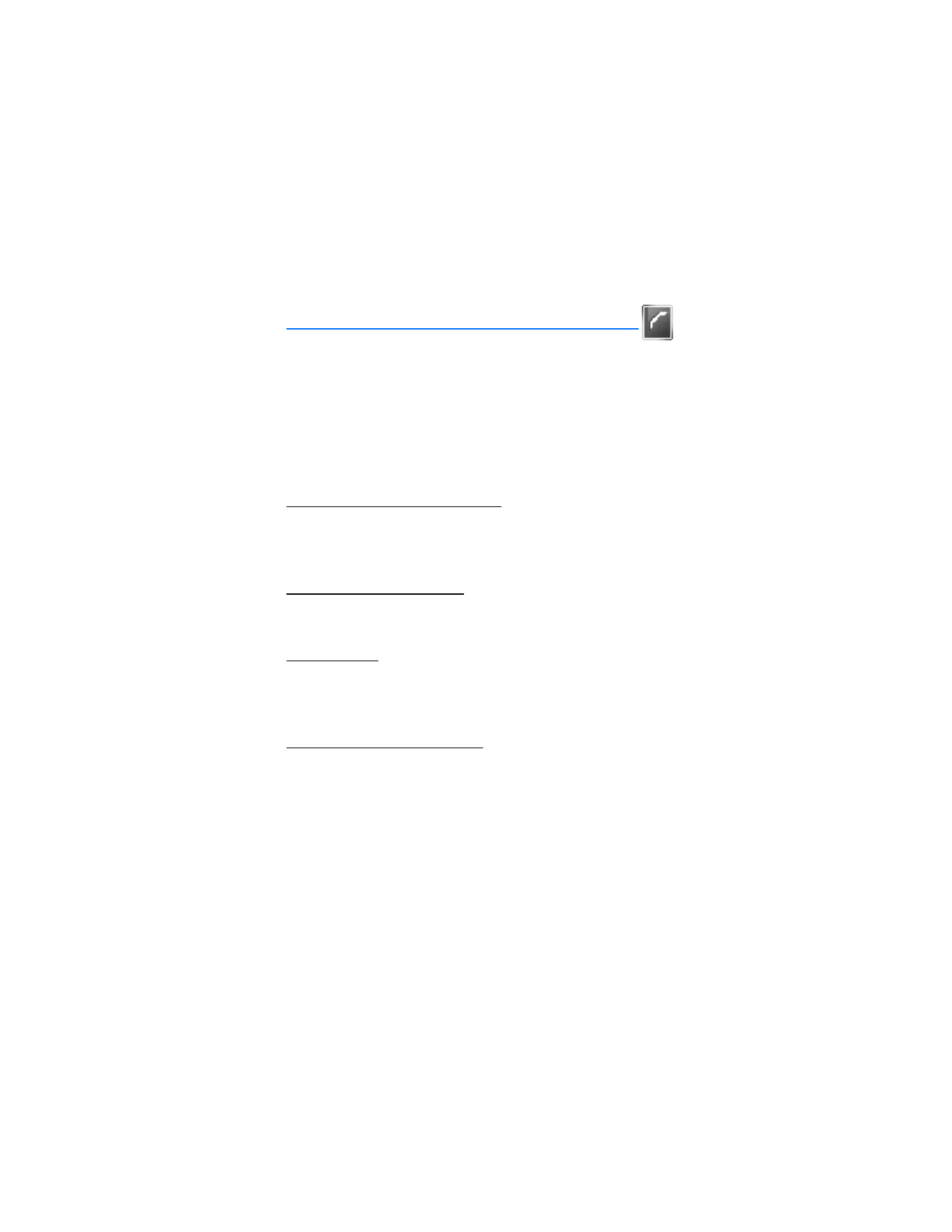
6. Contacts
The contacts list can hold up to 500 contacts with multiple numbers and text notes
for each contact. The amount of numbers and text entries you can save may vary,
depending on the length and total number of entries in the contacts list.
■ Add new contacts
To access the contacts list in the standby mode, press the right selection key, or
select
Menu
>
Contacts
>
Names
if the right selection key on your device has a
network operator menu.
Save contact name and number
1. In the standby mode, enter the phone number you want to save.
2. Select
Save
.
3. Enter the name, and select
OK
.
Save contact number only
1. In the standby mode, enter the phone number you want to save.
2. Select and hold
Options
.
Save an entry
1. In the standby mode, select
Menu
>
Contacts
>
Names
>
Options
>
Add new
.
2. Enter the name, and select
OK
.
3. Enter the phone number, and select
OK
>
Back
.
Save numbers and text items
You can save different types of phone numbers and short text items per name to
the contacts list. The first number you save for any entry is automatically set as
the default, or primary number, which you can always change.
1. In the standby mode, scroll down to display your contacts list, and highlight
the entry to which you want to add a phone number or text item.
2. Select
Details
>
Options
>
Add detail
>
Number
(
General
,
Mobile
,
Home
,
Work
,
or
Fax
),
E-mail address
,
Web address
,
Street address
,
Note
,
Image
, or
Tone
.
3. Enter the number or text for the type you have selected, and select
OK
.
4. To change a number type (
General
,
Mobile
,
Home
,
Work
, or
Fax
), highlight the
number, and select
Options
>
Change type
.
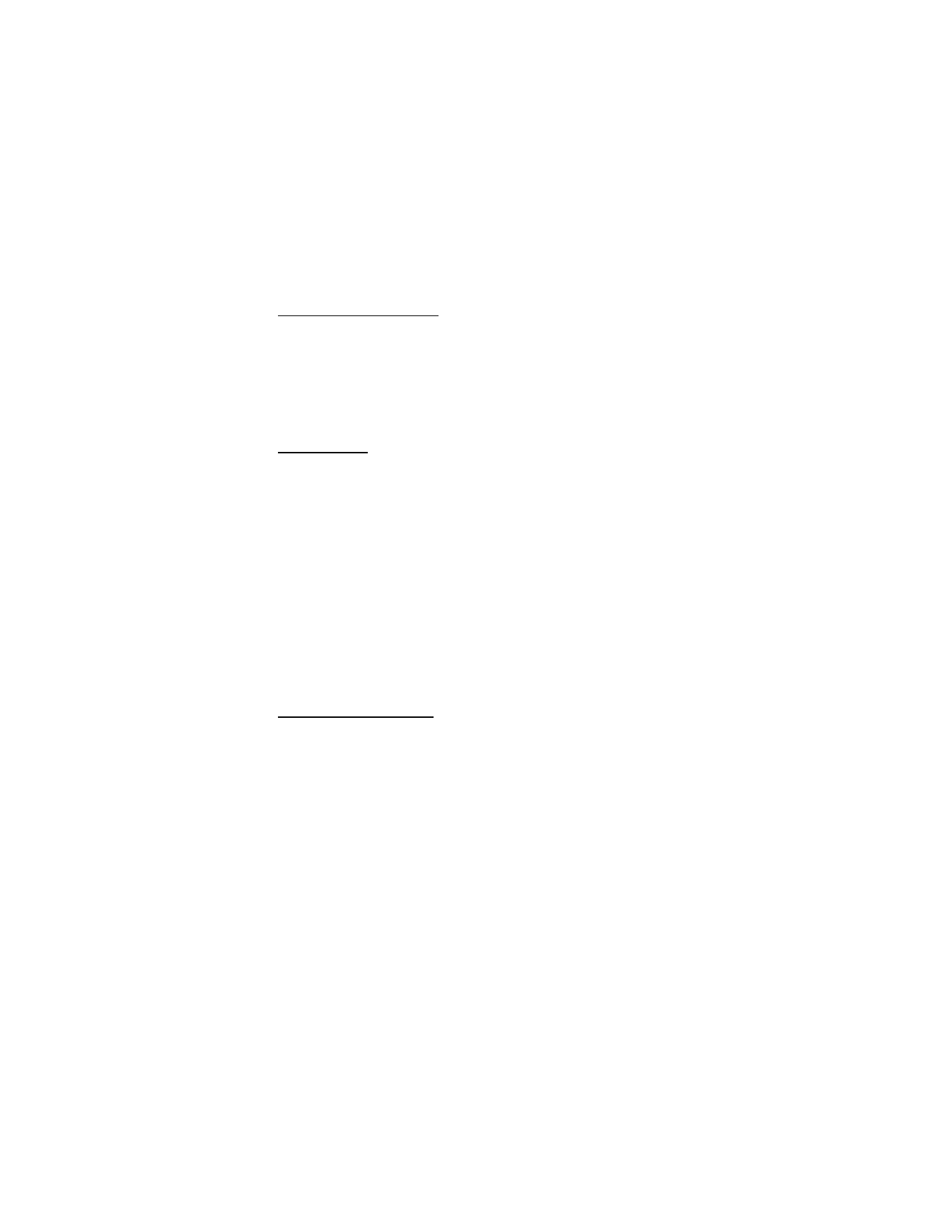
C o n t a c t s
40
Change default number
You can also change which phone number is the default (primary) number for the
contact entry.
1. In the standby mode, scroll down to select the contact entry you want to
change, and select
Details
.
2. Scroll to the number you want to set as default, and select
Options
>
Set as default
.
Caller groups
You can add contacts list entries to any of five caller groups, and assign a unique
ringing tone or graphic to that group. This enables you to identify callers from the
group by their unique ringing tone or graphic.
1. To assign an entry in your contacts list to a caller group, scroll to your desired
contact entry, and select
Details
>
Options
>
Caller groups
>
Family
,
VIP
,
Friends
,
Business
,
Other
, or
No group
.
2. To manage your caller groups, in the standby mode, select
Menu
>
Contacts
>
Caller groups
>
Family
,
VIP
,
Friends
,
Business
, or
Other
to display the
following caller group options:
Rename group
—Rename the group to your preference.
Group ringing tone
—Set the ringing tone for the group.
Group logo
—Turn the graphic for the caller group
On
or
Off
, or
View
the graphic.
Group members
—Add or remove members from the caller group.
Set up 1-touch dialing
You can associate any entry in the contacts list with a key from 2–9. To dial those
entries, press and hold the assigned key. See "1-touch dialing," p. 55 to activate
or deactivate 1-touch dialing.
Assign a key to 1-touch dialing
1. In the standby mode, select
Menu
>
Contacts
>
1-touch dialing
.
2. Scroll to an
(empty)
1-touch dialing slot, and select
Assign
.
3. Enter the number (including the area code) and a name for the number, and
select
OK
; or select
Search
to retrieve a number from the contacts list.
If 1-touch dialing is off, the device displays a prompt and asks if you want to
turn 1-touch dialing on.
4. Select
Yes
to activate 1-touch dialing.
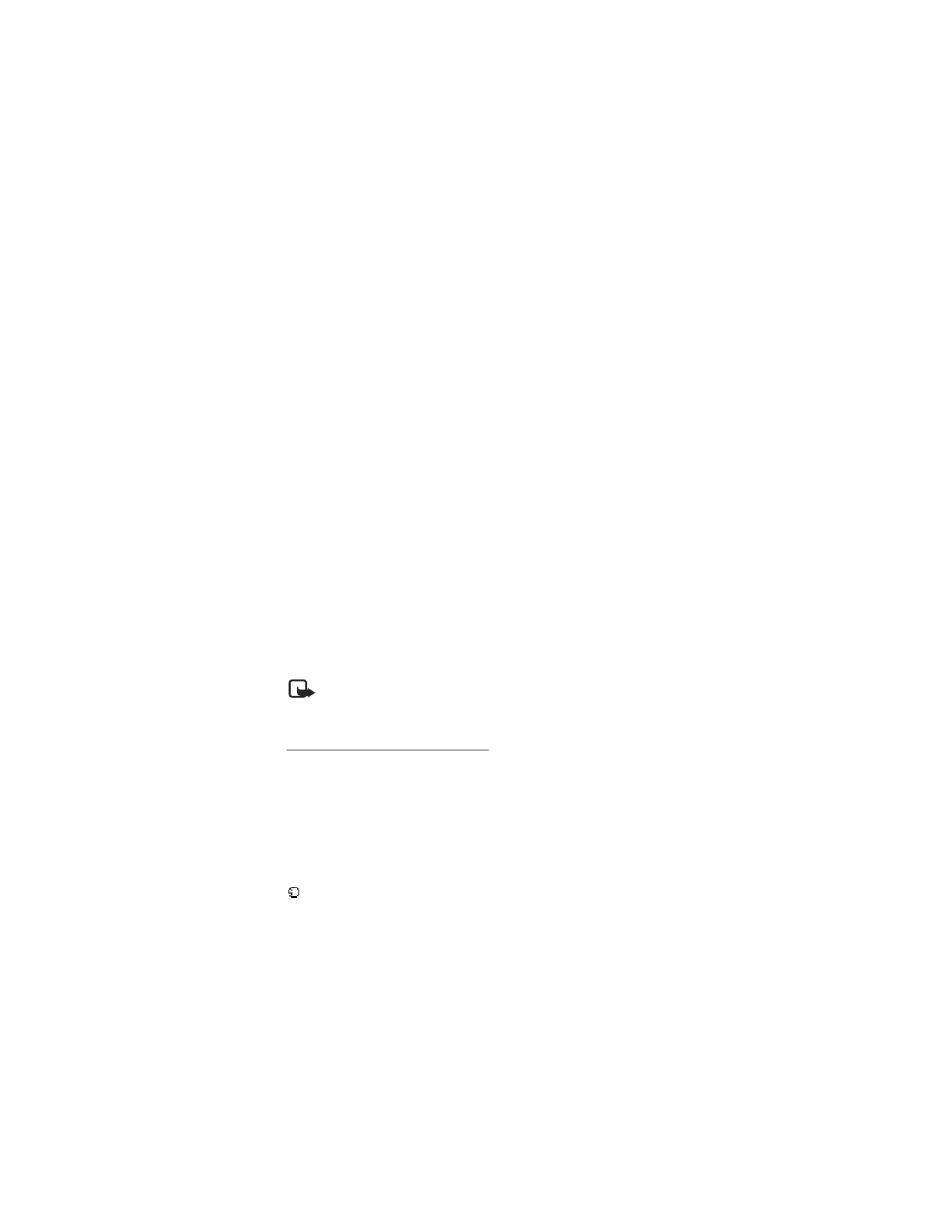
C o n t a c t s
41
Change 1-touch dialing numbers
1. In the standby mode, select
Menu
>
Contacts
>
1-touch dialing
.
2. Scroll to the 1-touch dialing entry you want to change, and select
Options
>
Change
.
3. Enter the new number and a name for the entry, and select
OK
; or select
Search
to retrieve a number from the contacts list.
Delete 1-touch dialing numbers
1. In the standby mode, select
Menu
>
Contacts
>
1-touch dialing
.
2. Scroll to the 1-touch dialing entry you want to delete, and select
Options
>
Delete
>
Yes
.
■ Voice tags
You can dial up to 25 stored numbers using voice dialing.
Before using voice tags, note the following:
•
Voice tags are not language-dependent. They depend on the speaker’s voice.
•
You must say the name exactly as you said it when you recorded it.
•
Voice tags are sensitive to background noise. Record voice tags, and use them
in a quiet environment.
•
Very short names are not accepted. Use long names and avoid similar names
for different numbers.
Note: Using voice tags may be difficult in a noisy environment or during
an emergency, so you should not rely on voice dialing in all
circumstances.
Assign a voice tag to an entry
Before you can use voice dialing, you must first assign a voice tag to the number.
1. In the standby mode, scroll to the entry in your contacts list to which you
want to assign a voice tag.
2. Select
Details
>
Options
>
Add voice tag
>
Start
.
3. Speak clearly into the microphone. Do not select
Quit
unless you want to
cancel the recording. The device automatically stops recording, and saves and
replays the voice tag.
appears next to commands that have voice tags assigned.
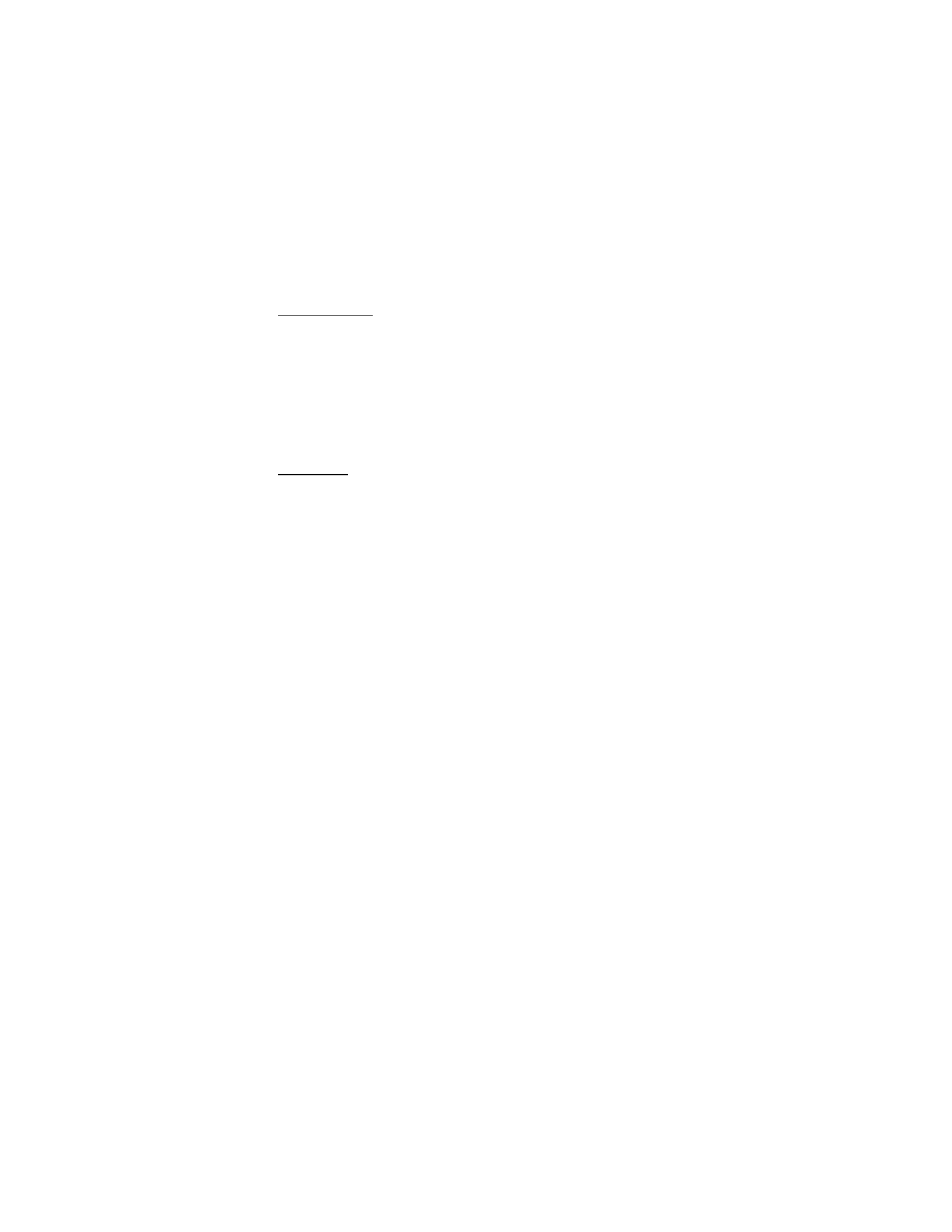
C o n t a c t s
42
Dial a number
1. In the standby mode, press and hold the right selection key with the fold open,
or press and hold the voice key regardless of the fold being open or closed.
2. When you hear several beeps and
Speak now
appears, release the key.
3. Pronounce the voice tag clearly into the microphone.
When the device finds the voice tag,
Found:
appears, and the device
automatically dials the number. If the device does not locate a number or
recognize the voice tag,
No match found
appears.
Voice tags
1. After you have associated a voice tag to a contact, select
Menu
>
Contacts
>
Voice tags
and your desired voice tag entry.
2. Select
Playback
,
Change
, or
Delete
.
■ Edit contacts list entries
1. In the standby mode, scroll to the entry you want to edit in your contacts list.
2. Select
Details
>
Options
.
3. Select one of the following options, which may vary depending on whether
you are editing a contact listed by phone number or contact name:
View
—View the phone number of the contact.
Add detail
—Add more details to the contact:
Name
(only available with no
name added),
Number
(
General
,
Mobile
,
Home
,
Work
, or
Fax
),
E-mail address
,
Web address
,
Street address
,
Note
,
Image
(only available with no image
added), or
Tone
.
Edit name
,
Edit number
,
Edit detail
, or
Change image
—Edit an existing
contact name, phone number, details, or image attached to the contact.
Delete
—Delete more details (
Delete number
,
Delete detail
, or
Delete image
) or
the entire contact entry (
Delete contact
) of the contact.
Send message
—Create and send the contact a text message or
multimedia message.
Use number
—Use or save the number (available when you select a contact
listed with a contact name). Select
Options
to use the number.
Set as default
—Change the default number of the contact.
Change type
—Change the number type to
General
,
Mobile
,
Home
,
Work
, or
Fax
.
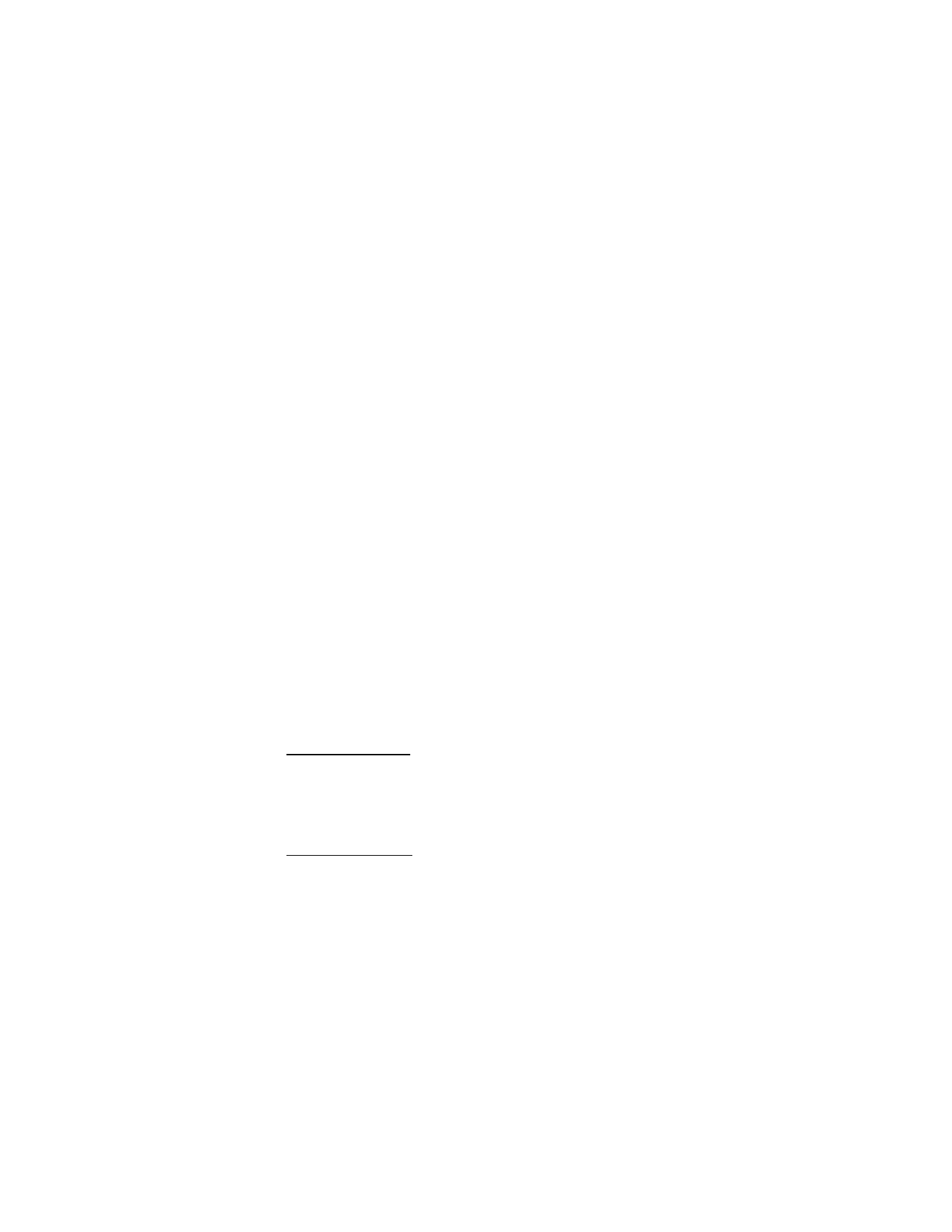
C o n t a c t s
43
Add voice tag
or
Voice tag
—Add a voice tag to the contact with no voice tag
assigned, or select
Playback
,
Change
, or
Delete
with a voice tag assigned.
Send bus. card
—Send the contact as a business card to another device.
Caller groups
—Add the contact to an existing caller group.
1-touch dialing
—Add the contact to your 1-touch dialing list.
4. Edit the option to your preference, and select
OK
.
■ Delete contacts entries
To delete all entries in your contacts list, in the standby mode, select
Menu
>
Contacts
>
Delete all contacts
.
■ Access the contacts menu
1. In the standby mode, select
Menu
>
Contacts
and one of the following options:
Names
—View the entries in your contacts list, and select
Details
or
Options
>
Search
,
Add new
, or
Delete contact
for your selected entry.
Settings
—Change the contacts list view or check the memory status of your
device.
Caller groups
—View and edit the properties of any of the caller groups,
including
Family
,
VIP
,
Friends
,
Business
, or
Other
.
Voice tags
—Listen to, modify, or delete a voice tag to a contact in the
contacts list.
1-touch dialing
—View or modify the list of 1-touch dialing numbers.
My number
—View your own phone number.
Delete all contacts
—Delete all entries in your contacts list.
2. Select an option to activate the feature or access its submenu.
Search for a name
1. In the standby mode, scroll down to display the contents of your contacts list.
2. Press the key corresponding to the first letter of the name for which you
are searching.
3. Scroll to select a contact, and select
Details
to view the details.
Configure settings
You can select how the contacts appear in your contacts list and view the amount
of memory used or available in your device.
In the standby mode, select
Menu
>
Contacts
>
Settings
>
Scrolling view
to change
view of name list or
Memory status
to view the device memory used and remaining.
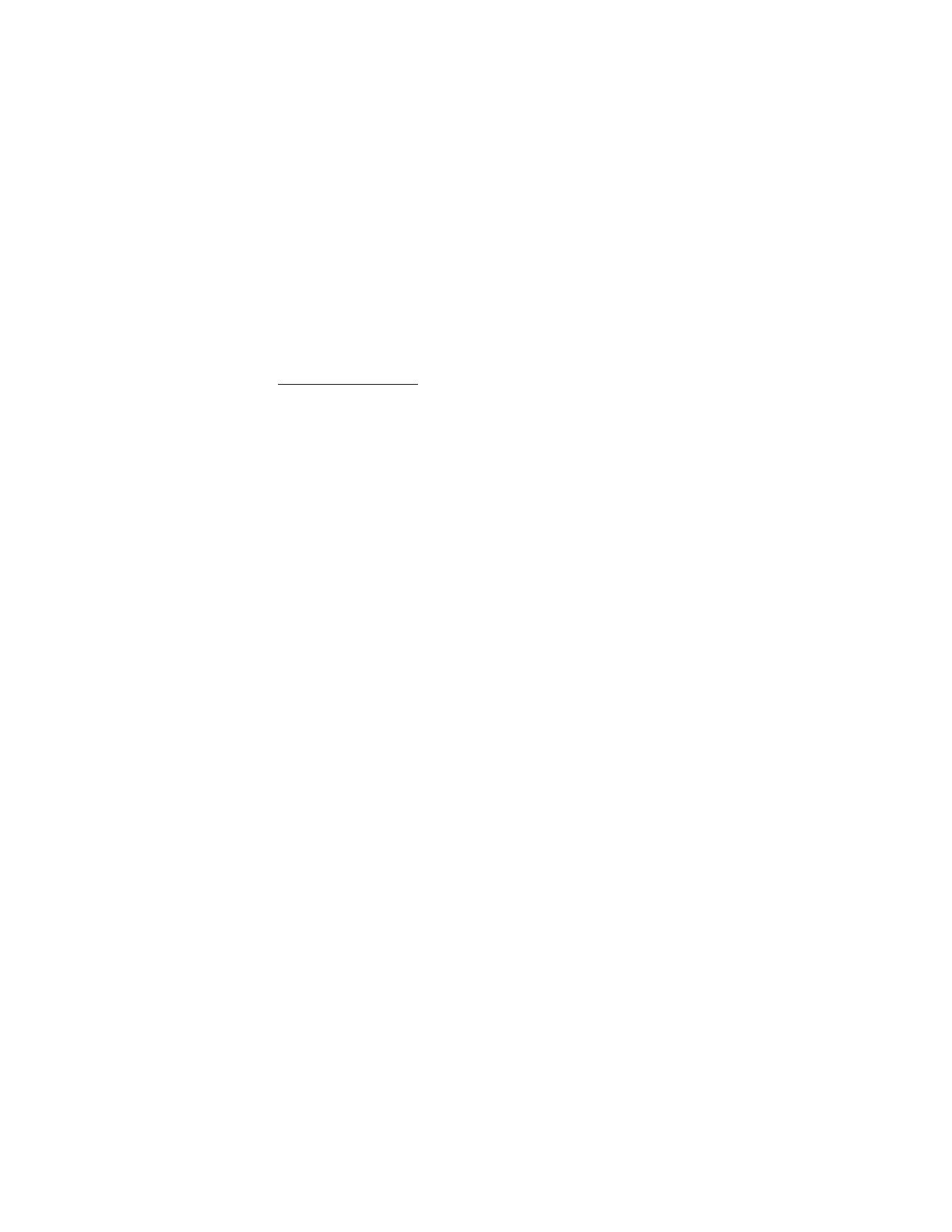
C o n t a c t s
44
■ Send and receive contacts
You can send and receive an entry in your contacts list using text messaging, if
supported by your wireless service provider.
Send a business card
You can send a business card as a text message to a compatible phone or other
handheld device.
1. Highlight your desired entry from your contacts list, and select
Details
>
Options
>
Send bus. card
>
Via multimedia
or
Via text message
.
Primary
number
and
All details
options appear only if you have more than one number
or detail saved to the contact entry.
2. Enter the number for your recipient, or select
Search
to retrieve a number
from your contacts list.
3. Select
OK
and the business card is sent.
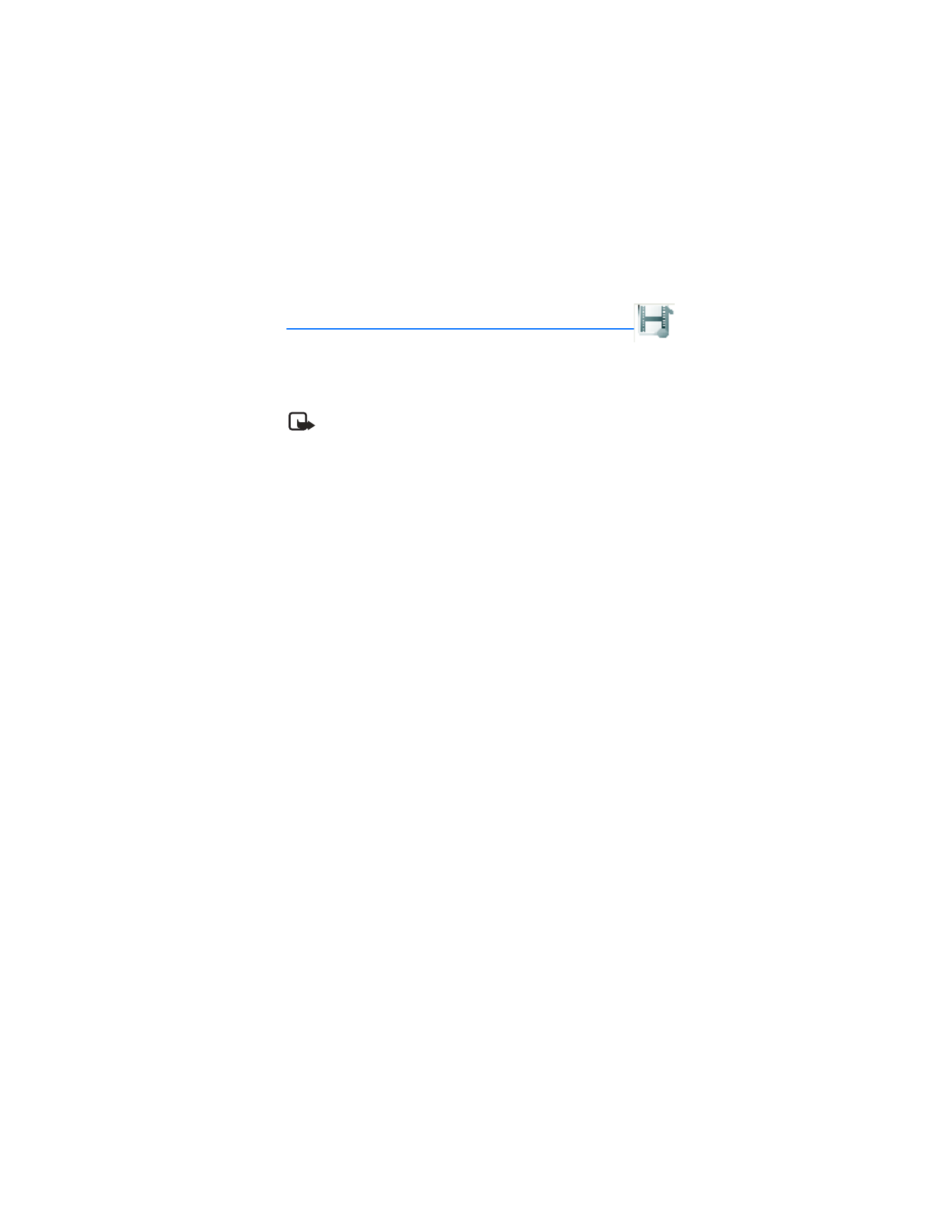
G a l l e r y
45